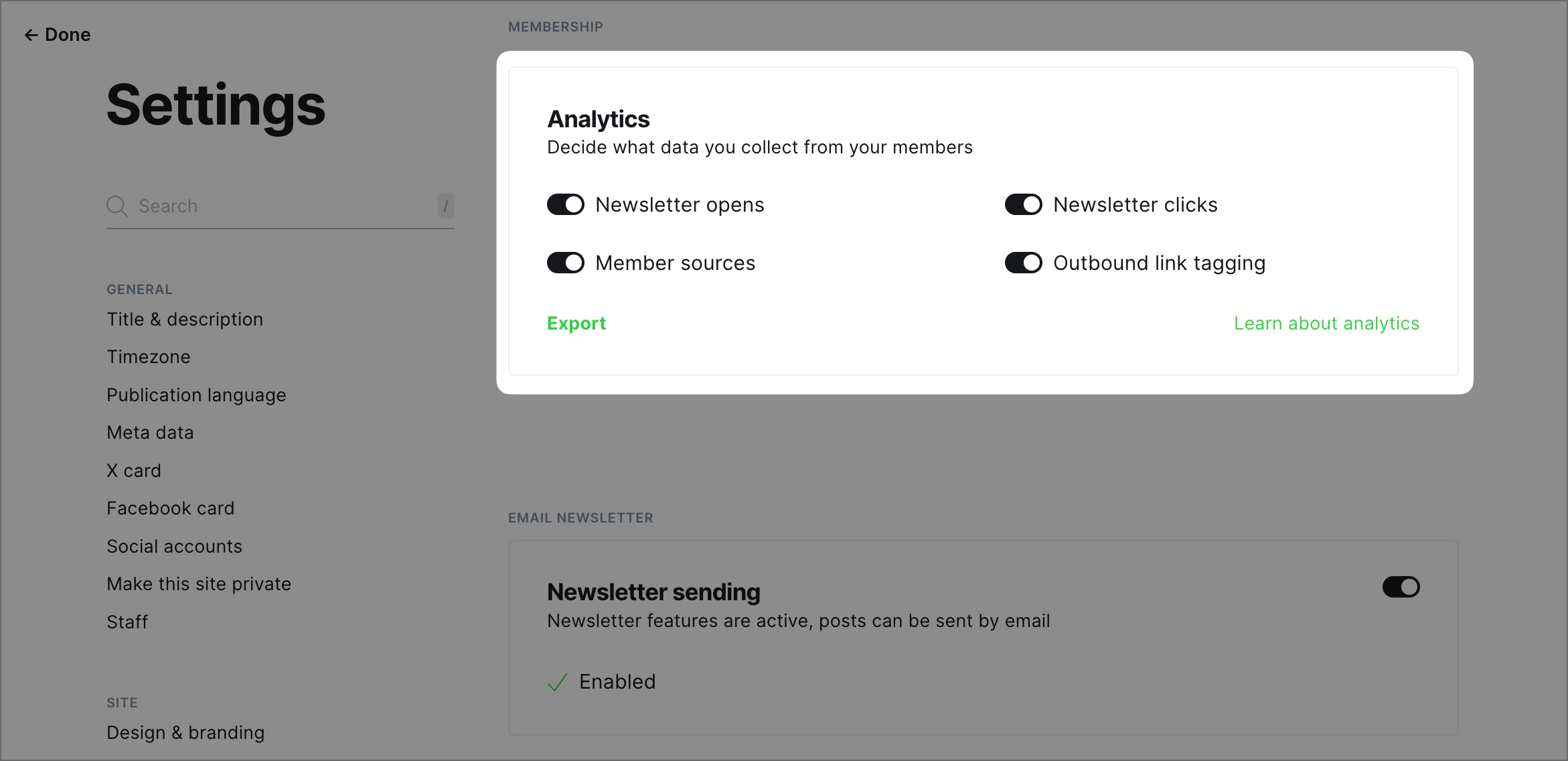Post analytics in Ghost admin gives you easy access to track your audience’s engagement with the content you publish.
To help you get the most out of post analytics, here’s an overview of the data that Ghost collects and displays.
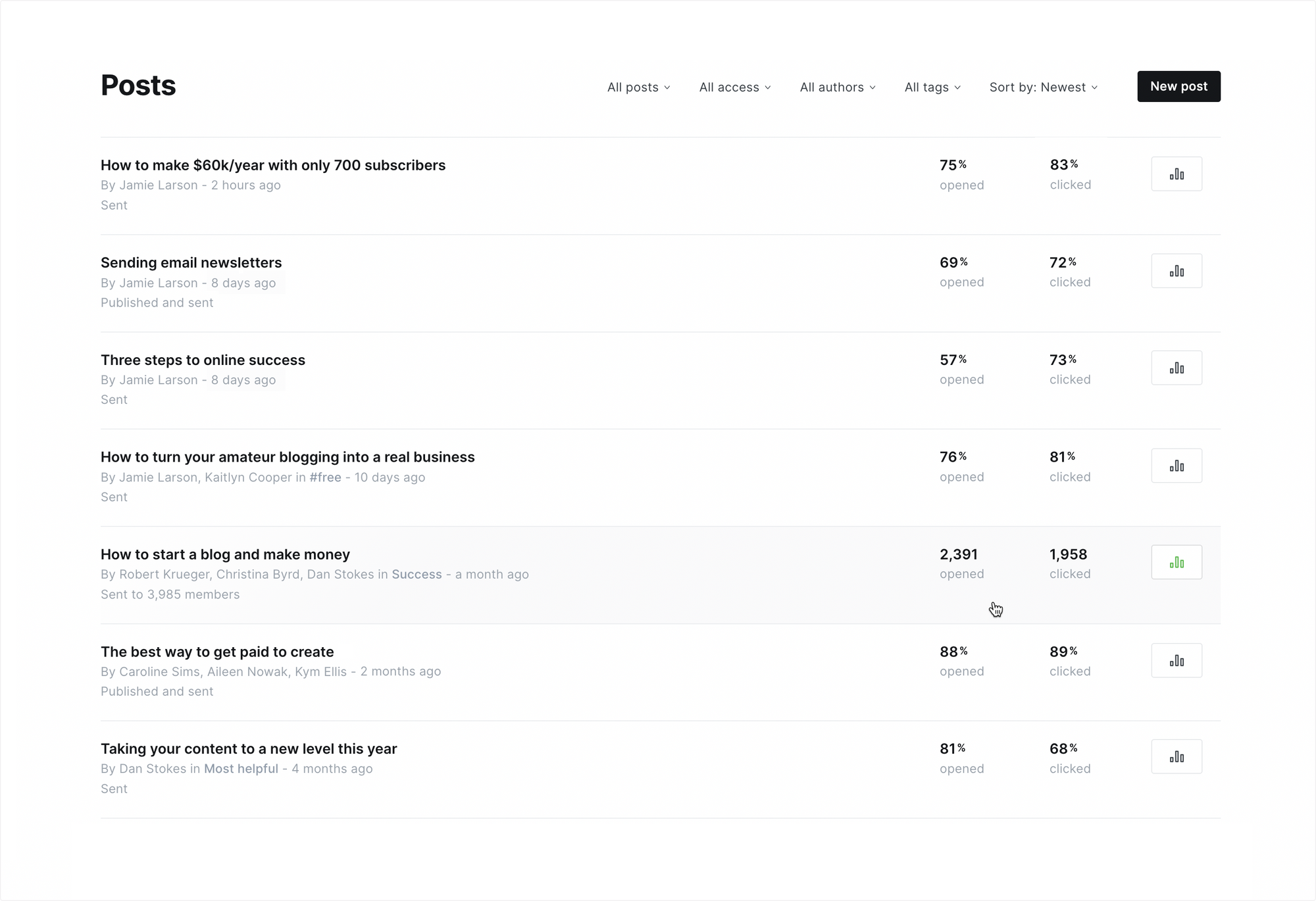
The post list displays metrics that you can see at a quick glance, including:
- Opens — The number of members that opened your newsletter. The open rate, shown as a percentage, is the number of openers divided by the number that received the newsletter
- Clicks — a count of the number of unique members that clicked any link contained within your newsletter. The click rate, also shown as a percentage, is the number of members that clicked a link divided by the number that received the newsletter.
Both open and click analytics can be disabled in Settings → Membership → Analytics area of Ghost Admin.
Post analytics
Clicking the graph icon next to each post provides even more insight on member engagement and click data for the content you publish and send on your site.
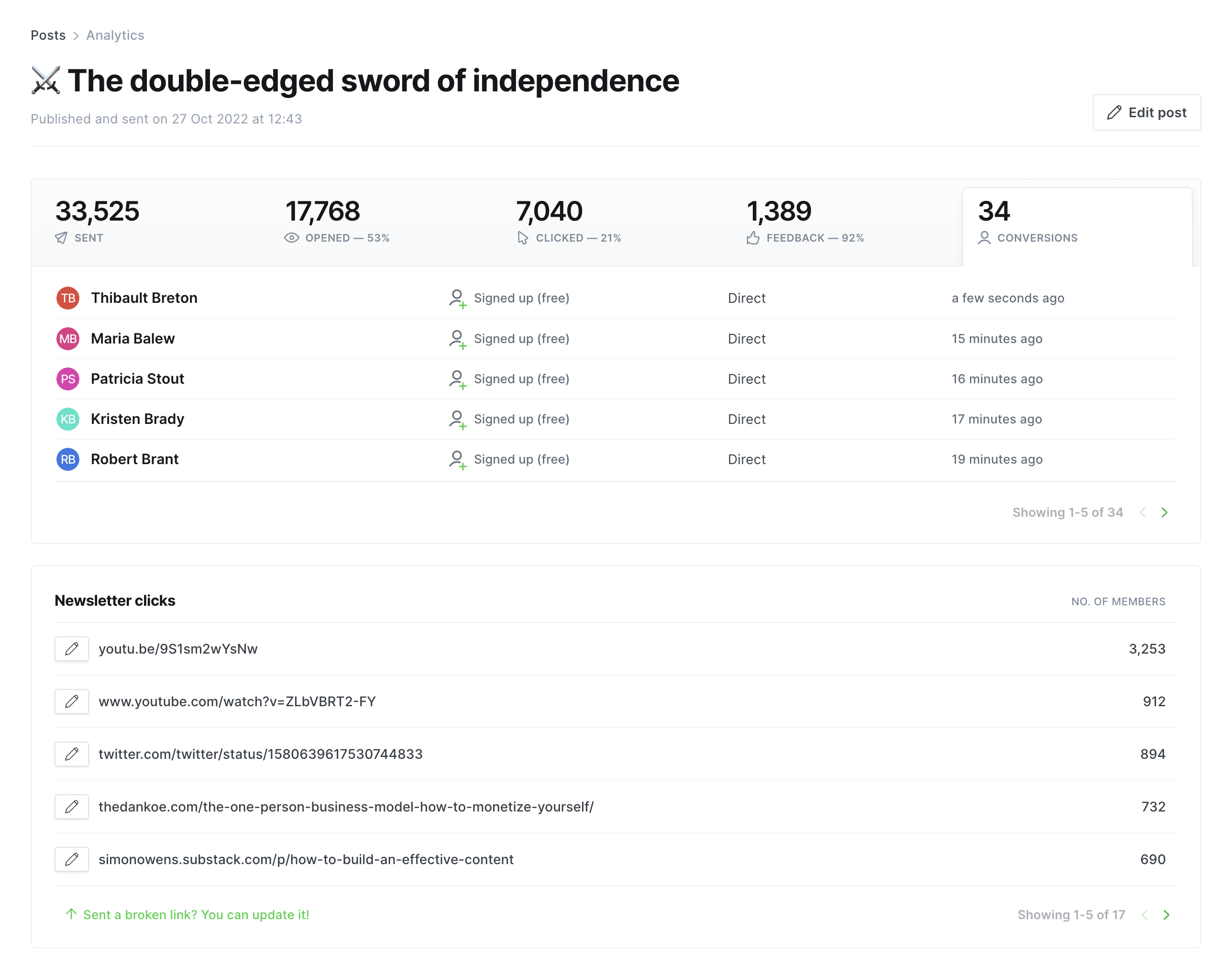
These analytics provide an overview of how well each email newsletter has performed, how many member conversions each piece of content has driven, and the referral sources for those conversions.
Engagement
The Engagement section of your stats gives you a high level overview of:
- Emails sent — The number of members who were sent your newsletter.
- Emails opened — The open rate percentage and number of opens.
- Clicks — The click percentage and number of clicks to links in your newsletter.
- Feedback — A breakdown of the feedback your members provided when reading your newsletter. Find out how to enable audience feedback.
- Conversions — A list of members who signed up or started a paid subscription after reading the post and the source for each signup.
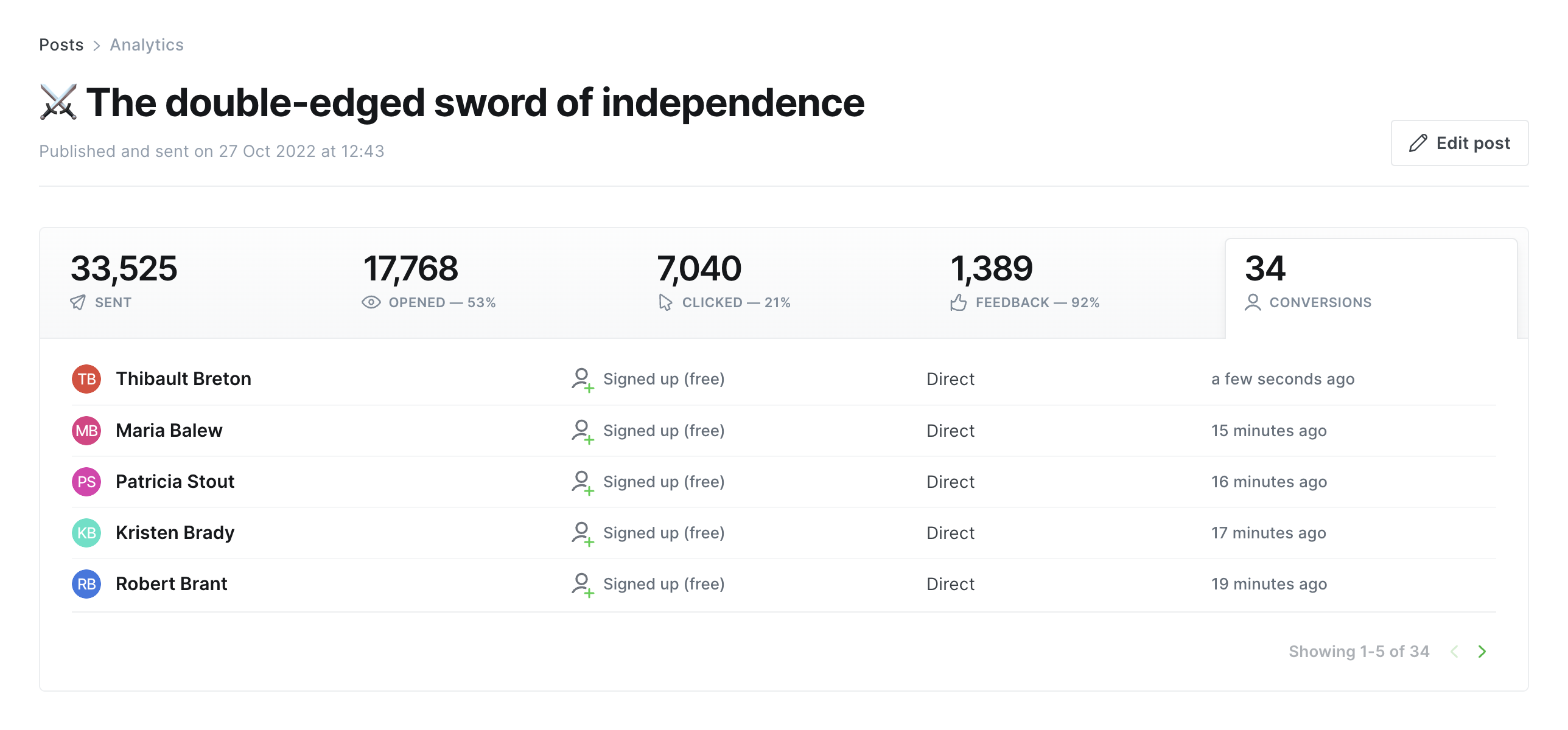
Conversions include new free and paid members who signed up from your post. You can also dig into which members signed up from each post or page by using filters on the members dashboard. Read more about managing members in Ghost.
The source shows where each new member signup came from, giving you a better idea of how people are discovering your work online—or it’s also possible to set your own custom source.
Newsletter clicks
The Newsletter clicks section gives an overview of the links within your content that members are interacting with the most.
Each link within the newsletter appears in this section, alongside how many unique members have clicked on it. You can also edit links in newsletters after they've been sent if you need to make a correction.
Exporting post analytics
Post analytics can be exported in CSV format, giving you the ability to analyze your data in the spreadsheet tool of your choice, and giving you deeper insight into how your content is performing on your site.
The CSV file contains the following metrics:
| Data | Description |
|---|---|
| ID | Each post's unique identifier in Ghost |
| Post title | The full title of each post |
| URL | The full URL of each post |
| Author | Comma separated for multiple authors |
| Status | Published, published and sent, email-only |
| Created date | The date the post was first created |
| Last updated date | The date the post was last updated |
| Published date | The date the post was published |
| Featured | True/false |
| Tags | Comma separated, including internal tags |
| Post access | Public, members-only, paid members-only, etc... |
| Email recipients | Free members, paid members, labels, etc... |
| Newsletter name | Shown if multiple newsletters are setup |
| Sends | How many people the post was delivered to |
| Opens | How many members opened the email |
| Clicks | How many members clicked the email |
| Free Signups | How many free signups the post generated |
| Paid conversions | How many paid subscriptions the post generated |
| Feedback: more like this | Available when using audience feedback |
| Feedback: less like this |
Available when using audience feedback |
To export of your post metrics, go to the Settings → Analytics area of Ghost Admin, and click Export post analytics.
Turning off analytics features
All tracking features in Ghost, including newsletter opens, newsletter clicks, member sources and outbound link tagging can be turned off directly in your settings. Just go to Settings → Membership → Analytics to disable any feature.