Learn how to backup your self-hosted Ghost install
When performing manual updates it’s always recommended to make a full backup of your site first, so if anything goes wrong, you’ll still have all your data.
The fastest way to perform a backup is to use Ghost CLI to automatically generate a zip file containing all of your site data using the ghost backup command.
If you need to perform a manual backup of your data, the following guide walks you through all of the steps.
Export content
Log into Ghost Admin, navigate to the Labs view, and click Export to download all content. This will be a .json file, with a name like my-site.ghost.2020-09-30-14-15-49.json.
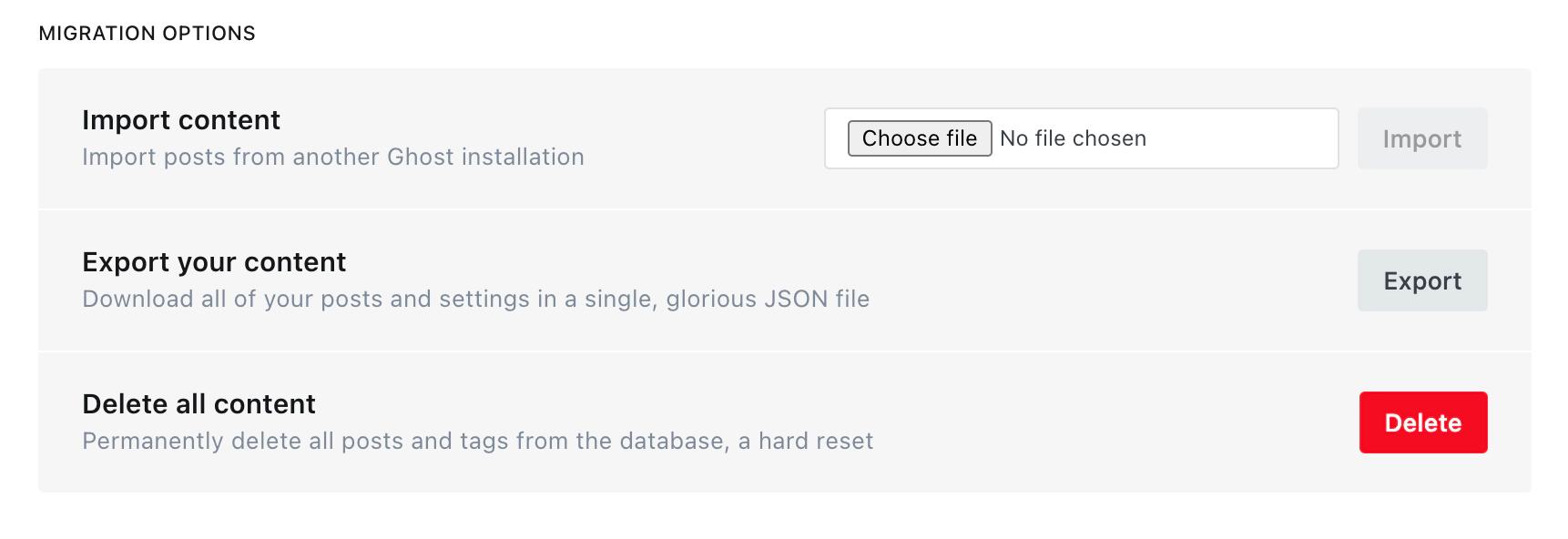
Download routes and redirects
Staying on the Labs page, click Download current redirects to get your redirects file. This will be called redirects.yaml or redirects.json depending on your Ghost version. If you’re using custom routes, click Download current routes.yaml to get your routes.yaml file.
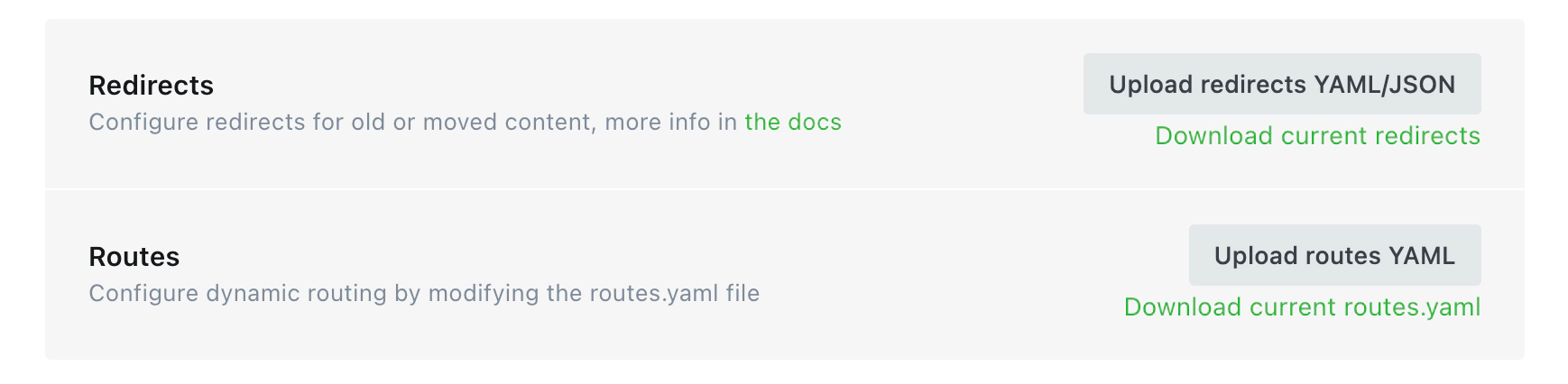
Download themes
Navigate to the Design settings page, and navigate to the themes section to download your active theme, and any other themes you want to store. This will be a .zip file.
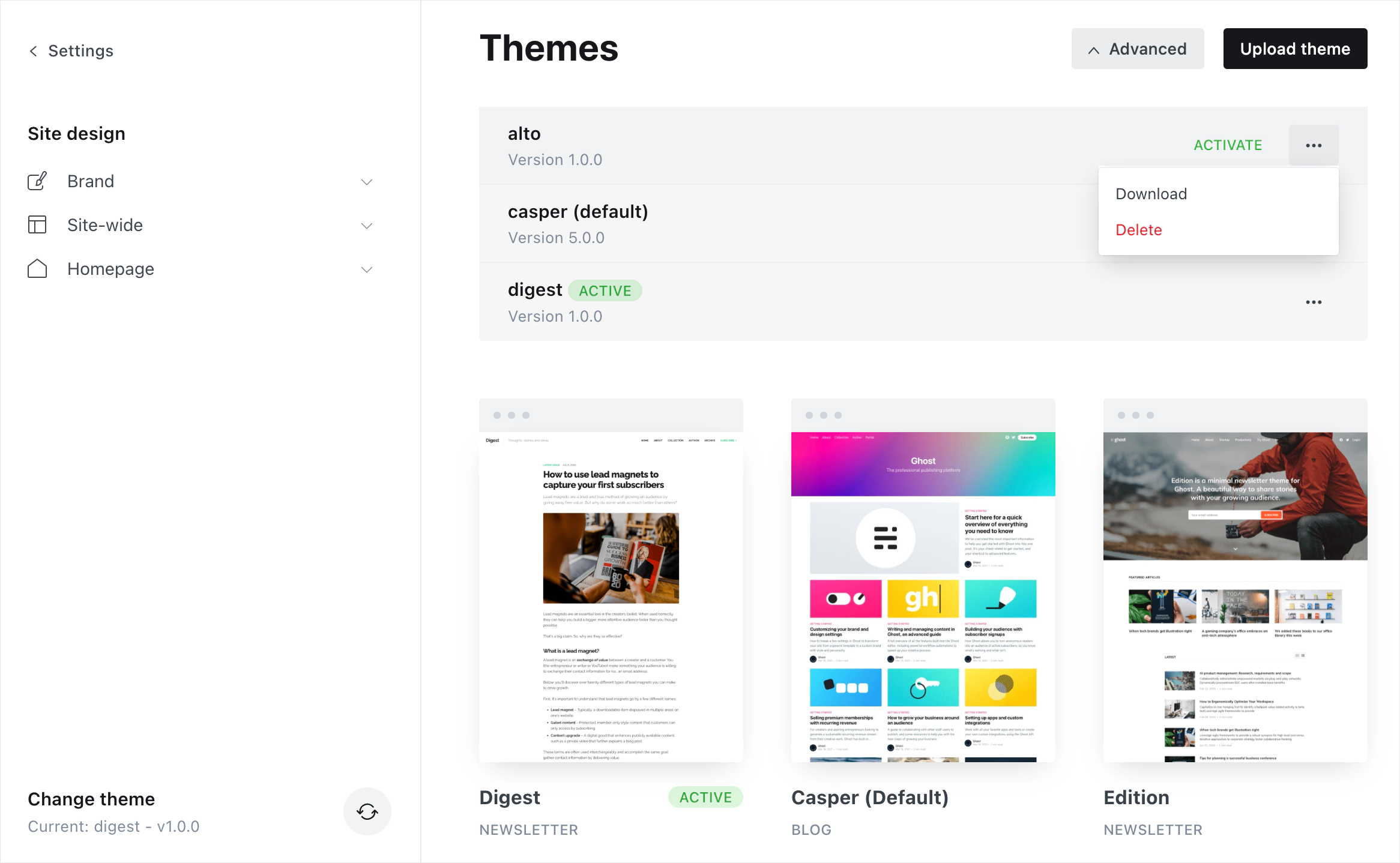
Copy images, files and media
To download images and media, you’ll need shell access to your server. If you’re unable to gain shell access to your current web host, you may need to contact their support team.
When logged in to your server, cd to the content directory:
cd /var/www/ghost/content
Then, zip the images and other file storage directories with their contents
zip -r content-files.zip images/ files/ media/
Then, to move the zip files from your server onto your local machine.
scp user@123.456.789.123:/var/www/ghost/content/content-files.zip ~/Desktop/content-files.zip
Export members
Export all members in one CSV file from the Members dashboard in Ghost Admin.
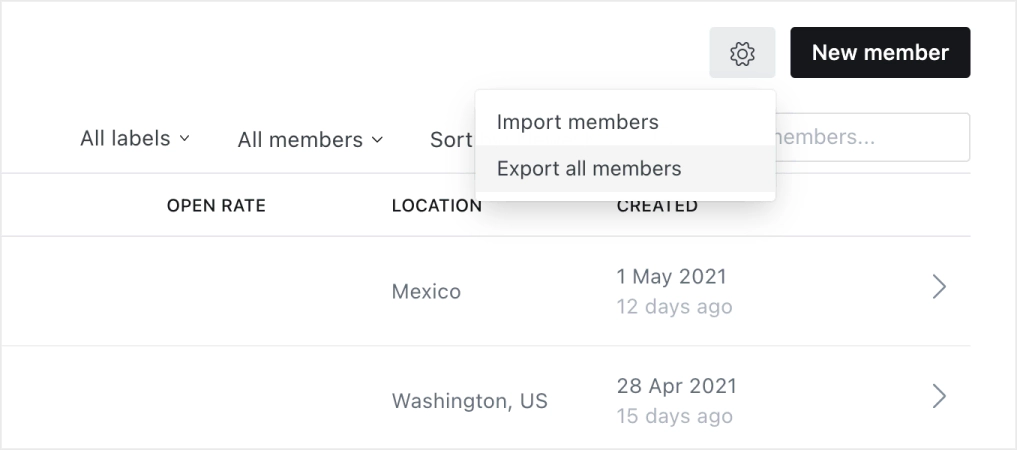
Restoring your data from a manual backup
The following steps explain how to restore data from a manual backup.
Copy images, files and media
All images, files and media need to be copied over to your new install.
After doing that, run this command to fix permissions:
sudo chown -R ghost:ghost content
Once this is complete, restart Ghost:
ghost restart
Import content
To begin the content migration, head to the Labs section of Ghost Admin and import the ghost.json backup which you exported earlier.
Upload routes and redirects
From the Labs page, import the routes.yaml and redirects.yaml files that you previously downloaded for your backup data.
Upload theme
Next, upload your theme in the Design settings page of Ghost Admin to get your site looking the same way it did before.
Reconnect Stripe
Skip this step if you’re not using Stripe for paid subscriptions.
To import paid members, Ghost needs to be connected to Stripe in Live mode before you import your members.
Make sure to connect Ghost to the same Stripe account you were using on your old installation - learn more about how to connect a Stripe account in this guide.
Import members
With Stripe connected, you can now import your members CSV file. You’ll receive an email notification when the import process has completed.