
How to debug your theme
Boost your bug-squashing ability, amplify your creative possibilities, and unlock a whole new perspective for custom theme development by learning how to use Ghost's log helper
Like a behind-the-scenes look at your favorite film, Ghost’s {{log}} helper lets you see the data that’s behind your theme, empowering you to debug your theme like a pro. In this tutorial, we’ll follow Jamie, as they work on their new Ghost site, Cats in Art. Using real-world examples, we'll show you everything you need to know about the log helper, from getting started to traversing contexts.

Start Ghost in development mode
To use the {{log}} helper, start Ghost in development mode. In a terminal, navigate to the directory where Ghost is locally installed and run ghost run -D. This command tells Ghost to start and output logging information to the console.
ghost run -DOpen a browser and navigate to your local Ghost site. For every page load, requests for the page and its assets (like images) now appear in the console. Refresh the page to see the data logged in real-time. (Hit ctrl + c in the terminal to stop Ghost’s development mode.)
Open Ghost Admin, navigate to Settings, and set your theme. You’re now ready to start using the {{log}} helper 🏃♀️
content/themes folder.Use the {{log}} helper
The {{log}} helper shows which data is available at a particular place in your theme. Cats in Art is a site — you guessed it — featuring cats in art. It uses Ghost’s default theme, Casper. As we follow Jamie’s use of the {{log}} helper, know that the same techniques shown below work with all Ghost themes.
Log specific data
Jamie added a sweet gradient to use as the background image to their author profile, but the image isn’t appearing on the site. They open the author.hbs file, which Casper uses to render author profile pages, and find the code for the background image:
<img class="post-card-image"
srcset="{{img_url feature_image size="s"}} 300w,
{{img_url feature_image size="m"}} 600w,
{{img_url feature_image size="l"}} 1000w,
{{img_url feature_image size="xl"}} 2000w"
sizes="(max-width: 1000px) 400px, 800px"
src="{{img_url feature_image size="m"}}"
alt="{{name}}"
/>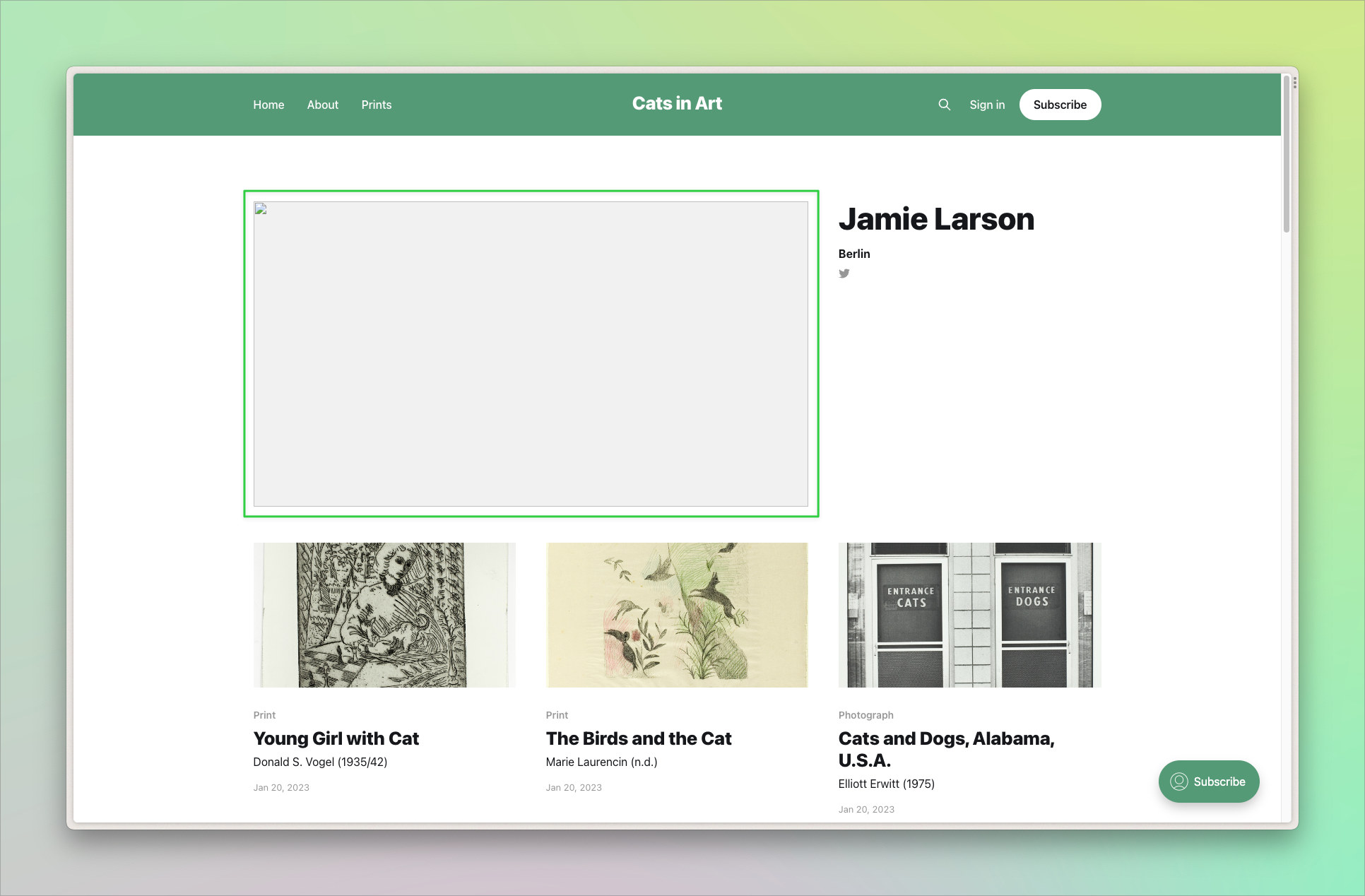
By running in development mode, Jamie already has a vague clue about what’s causing the bug. There’s a 404 error that tells them the image file isn’t being found.
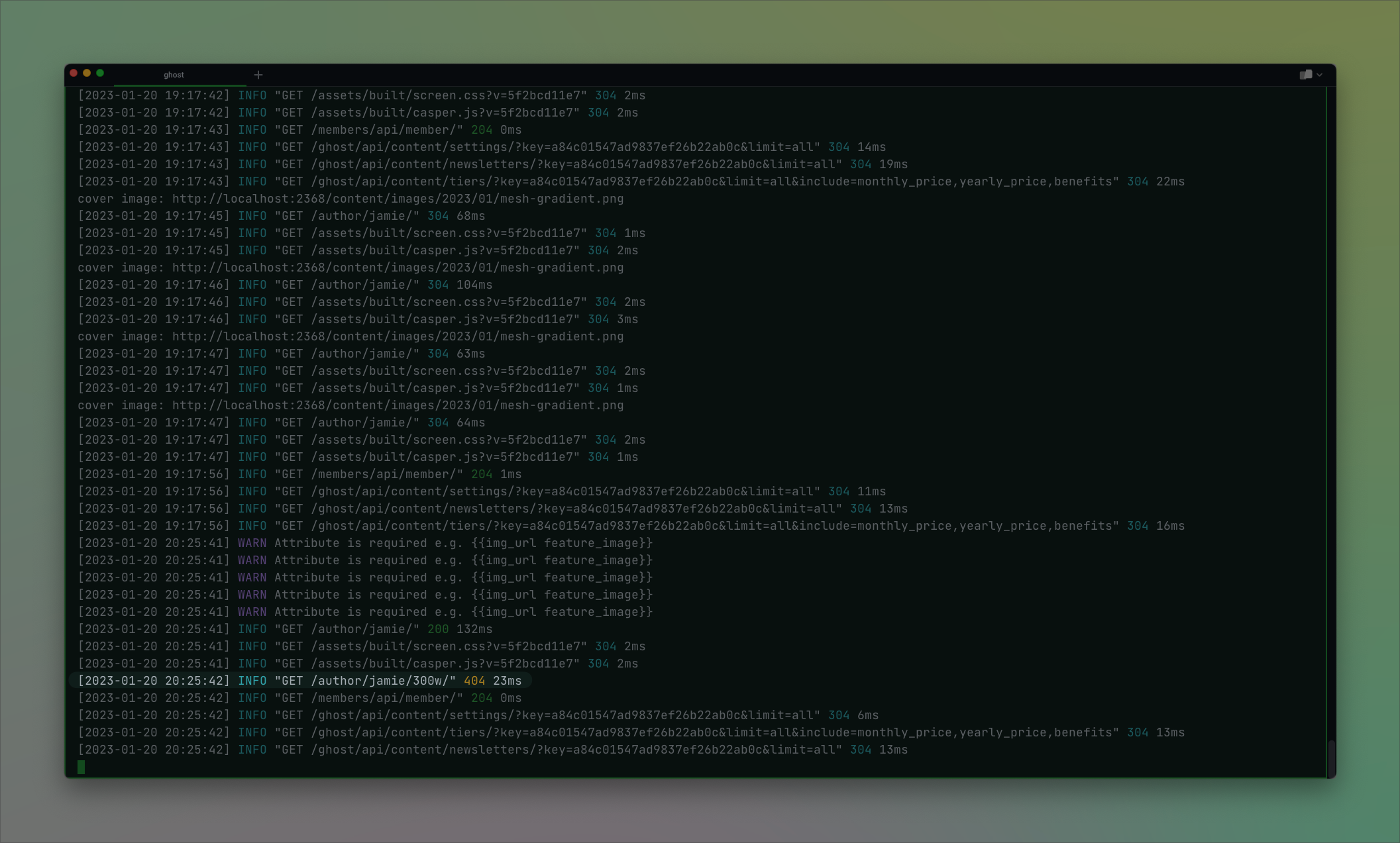
Use the log helper by combining the log keyword with the property to be logged: {{log property_to_logged}}. To help investigate their missing image, Jamie log’s the value of feature_image by adding the log helper to the template and refreshing the page in the browser.
{{log feature_image}}
<img class="post-card-image"
srcset="{{img_url feature_image size="s"}} 300w,
{{img_url feature_image size="m"}} 600w,
{{img_url feature_image size="l"}} 1000w,
{{img_url feature_image size="xl"}} 2000w"
sizes="(max-width: 1000px) 400px, 800px"
src="{{img_url feature_image size="m"}}"
alt="{{name}}"
/>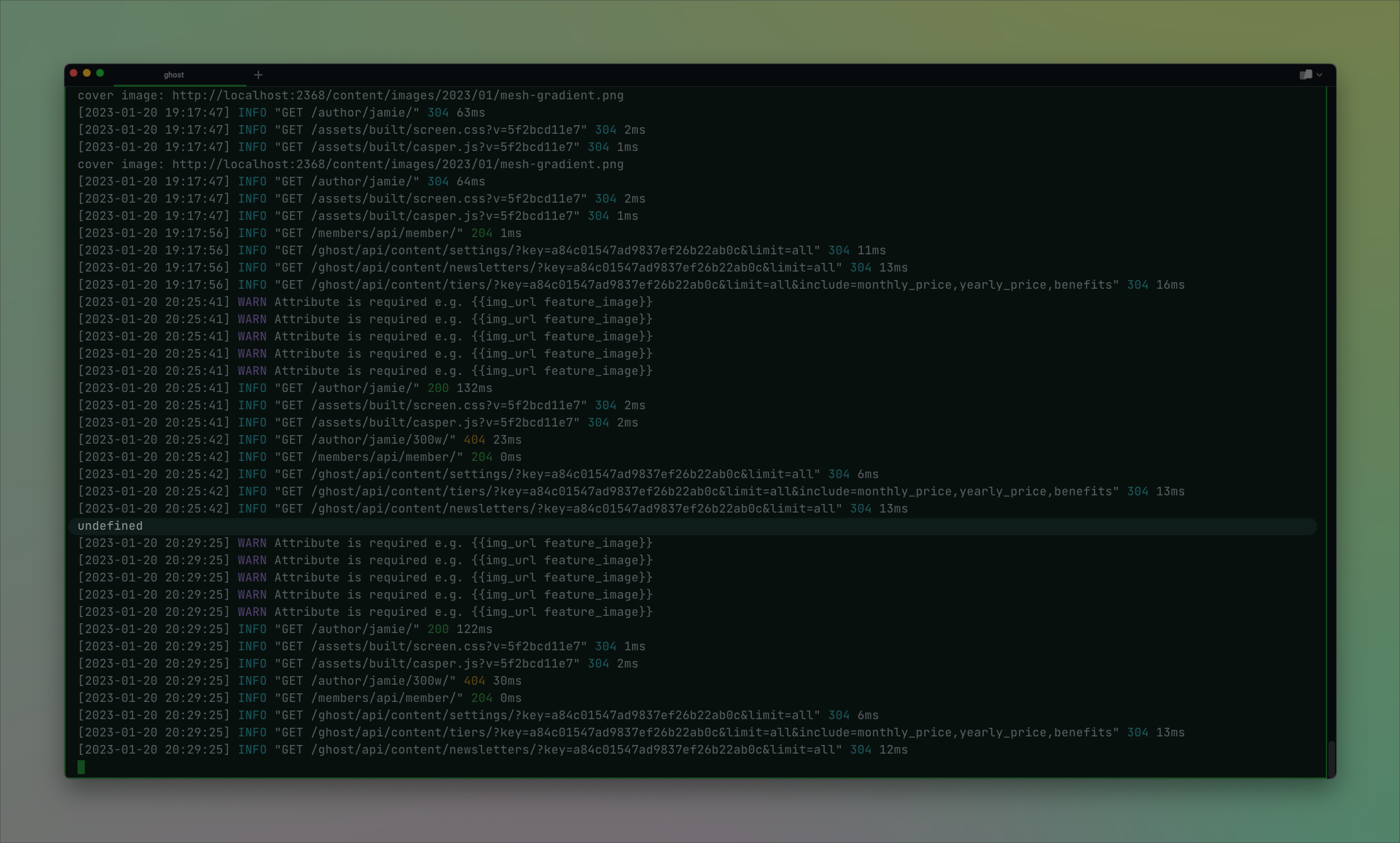
undefined now appears in the log. From here, Jamie guesses that they're likely not using the right image property, which is why the image is not coming through. To be sure, Jamie annotates the log helper with static text. This technique is particularly useful when using multiple log helpers.
{{log "feature image:" feature_image}}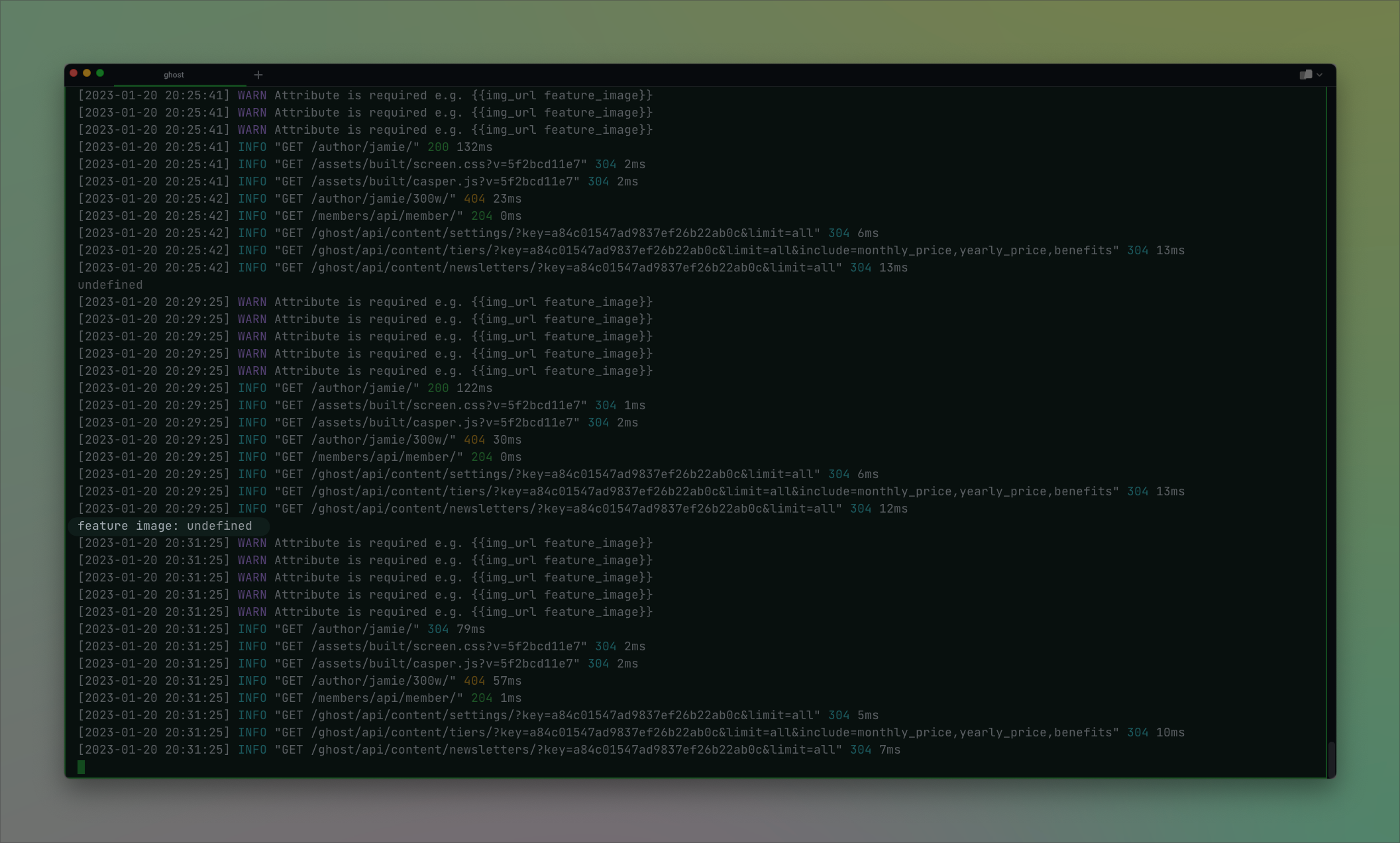
Adding this bit of text confirms that the feature_image property is undefined — Jamie’s bummed the property value is wrong but relieved to know what the bug is 😅
Log all available data
If feature_image isn’t the right property, then what is? Jamie uses {{log this}} to show all available data in a context.
{{log this}}Think of log this as saying “log this data right here.” Jamie now gets this output:
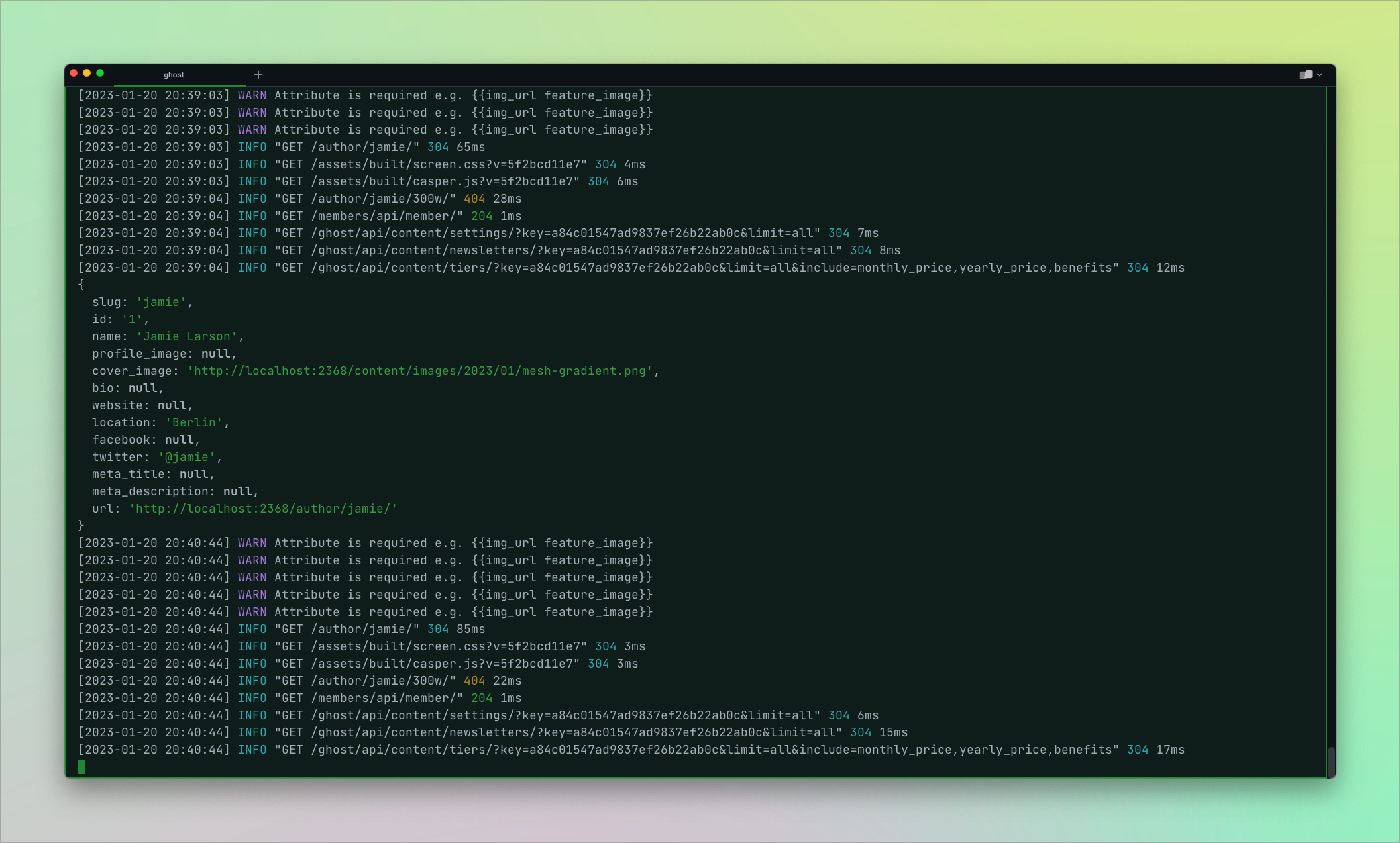
{
slug: 'jamie',
id: '1',
name: 'Jamie Larson',
profile_image: null,
cover_image: 'http://localhost:2368/content/images/2023/01/mesh-gradient.png',
bio: null,
website: null,
location: 'Berlin',
facebook: null,
twitter: '@jamie',
meta_title: null,
meta_description: null,
url: 'http://localhost:2368/author/jamie/'
}Each of the properties listed here — name, slug, url, bio, etc. — can be used in the theme template. For example, {{name}} renders as “Jamie Larson” on the live site.
Looking through the available data, the error becomes clear. feature_image is not the right property. It’s actually cover_image. Jamie can tell that’s the property they need because of its name (cover image) and because it’s the only one with an image URL.
Changing the property to cover_image returns Jamie’s author page with their sweet gradient image loading as expected!
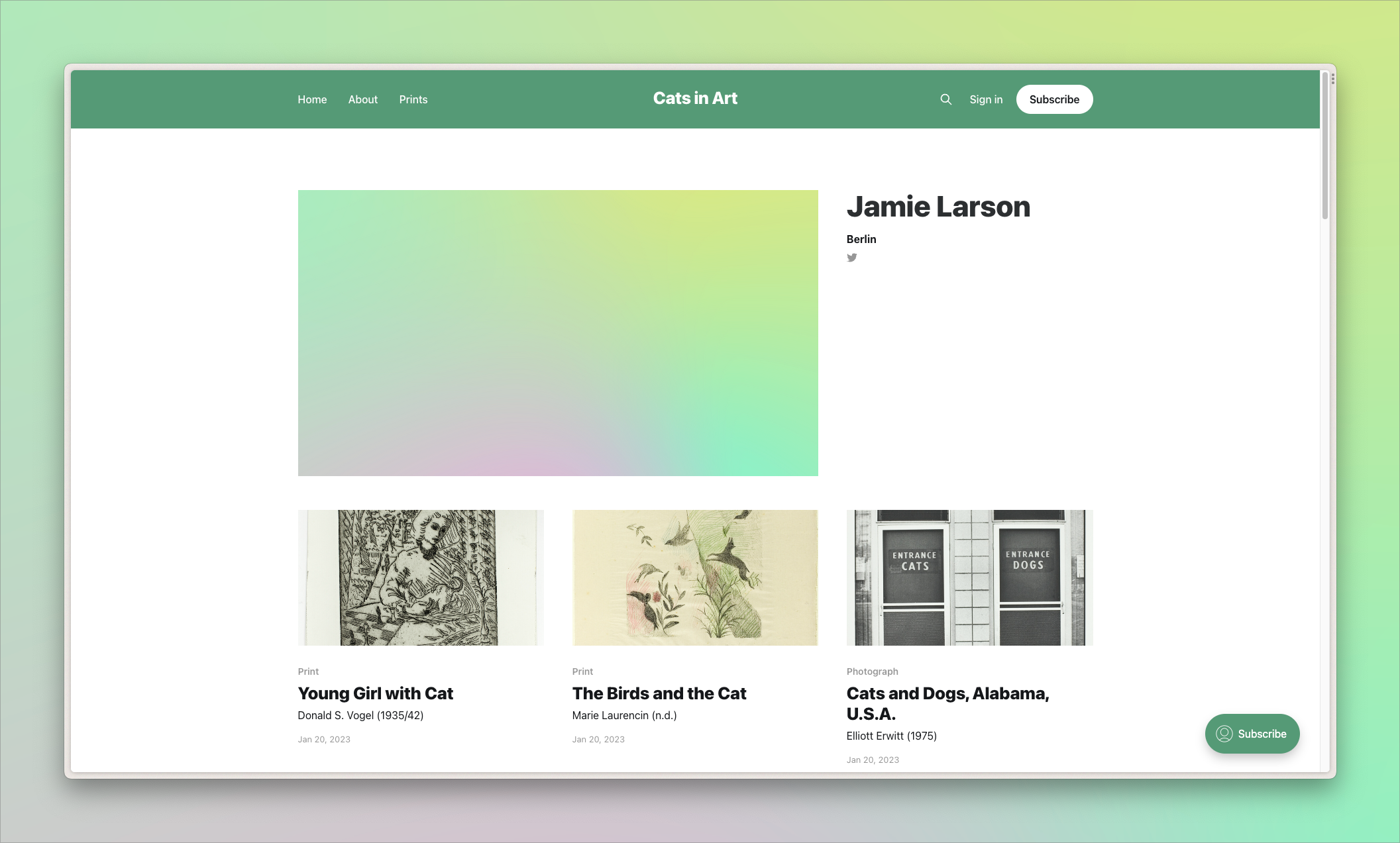
{{log}} was their saving grace.Doing more with the log helper
Now that Jamie has a good handle on how the log helper works, they take it for a spin to see what else it can do.
Logging post data
Jamie opens their post template (post.hbs). Inside the post context, they add {{log this}} and save the file.
{{#post}}
...
{{log this}}
...
{{/postLoading a post outputs lots of data to the terminal, probably too much to fit on the screen all at once. This data represents everything available to use in the theme when inside the post context.
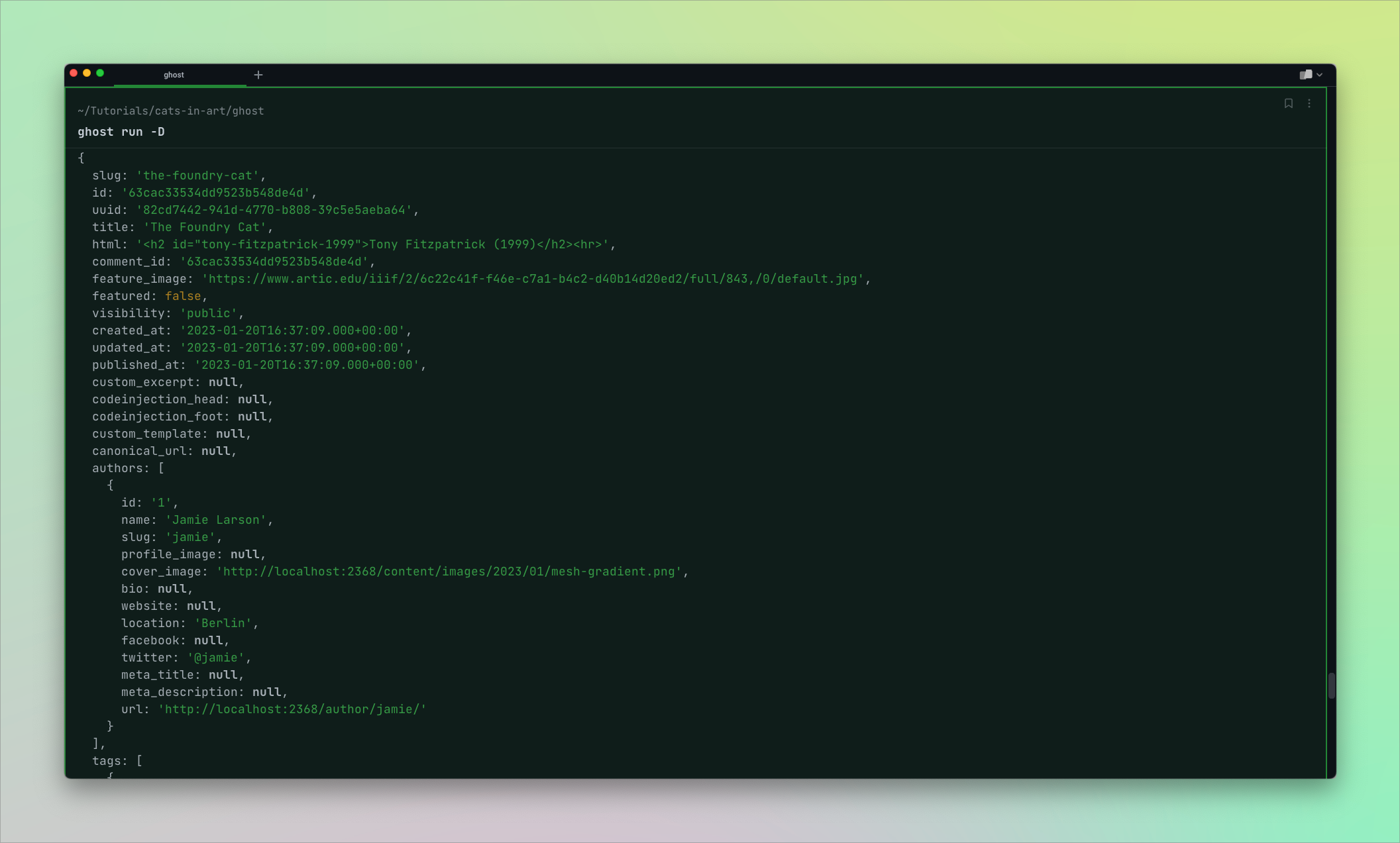
Jamie sees familiar properties like title and feature_image and a whole lot more.
But Jamie's really only interested in seeing the tags for the post. They update the log helper with the property name and annotate it to make it easier to recognize in the logs:
{{log "tags:" tags}}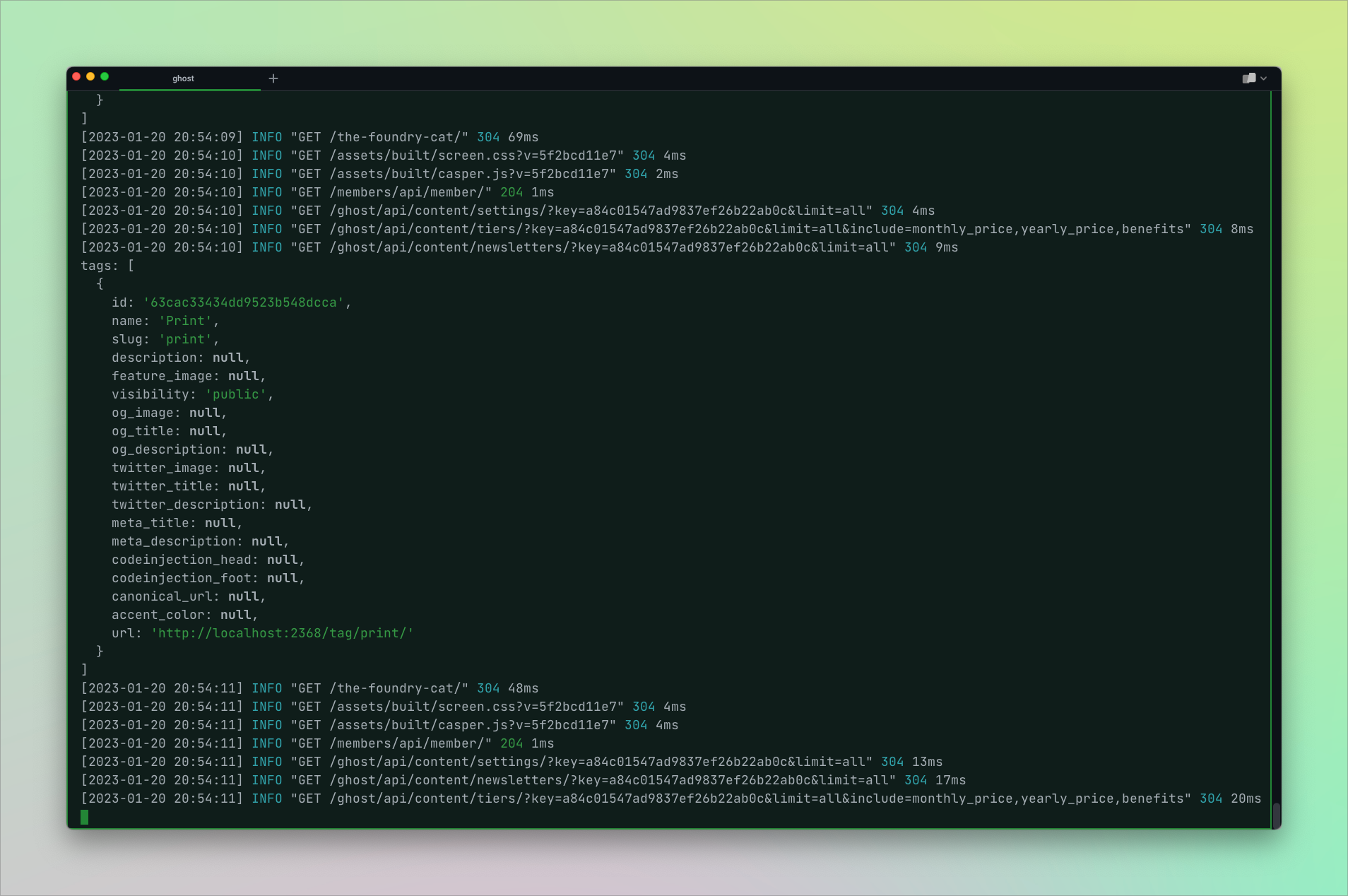
In the terminal, Jamie sees that this post has one tag associated with it, “Print.” (On Cats in Art, each artwork is tagged with which kind of art it is.) They also see all the available tag data, which is editable on the tag page in Ghost Admin.
Jamie notices that each tag has an accent_color property, which gives them the idea of color-coding tags in a future design 🎨
Switching contexts
Jamie’s feeling pretty good now. There’s nothing they can’t log 💪
But just as they’re ready to sign off for the day, Jamie thinks it would be cool to include the number of posts they’ve written about cats in art on their author page.
They log author data only to see that publication count isn’t included. Jamie thinks about where this data might be available.
The author template (author.hbs) renders a collection of posts — everything an author’s published. In Ghost, this collection is paginated by default. The pagination object includes lots of useful data like the current page number, the number of posts per page, and the total number of posts available. This total property is exactly what Jamie needs: the total number of posts they’ve published about cats in art.

Jamie updates the author template to include this data, wrapped in a span to make it easier to style.
<header class="post-card-header">
<h2 class="post-card-title">{{name}} <span class="author-post-count">{{pagination.total}}</span></h2>
</header>They refresh the page, hoping to see their post count, but it doesn’t work. Jamie then tries logging it:
{{log "post count:" pagination.total}}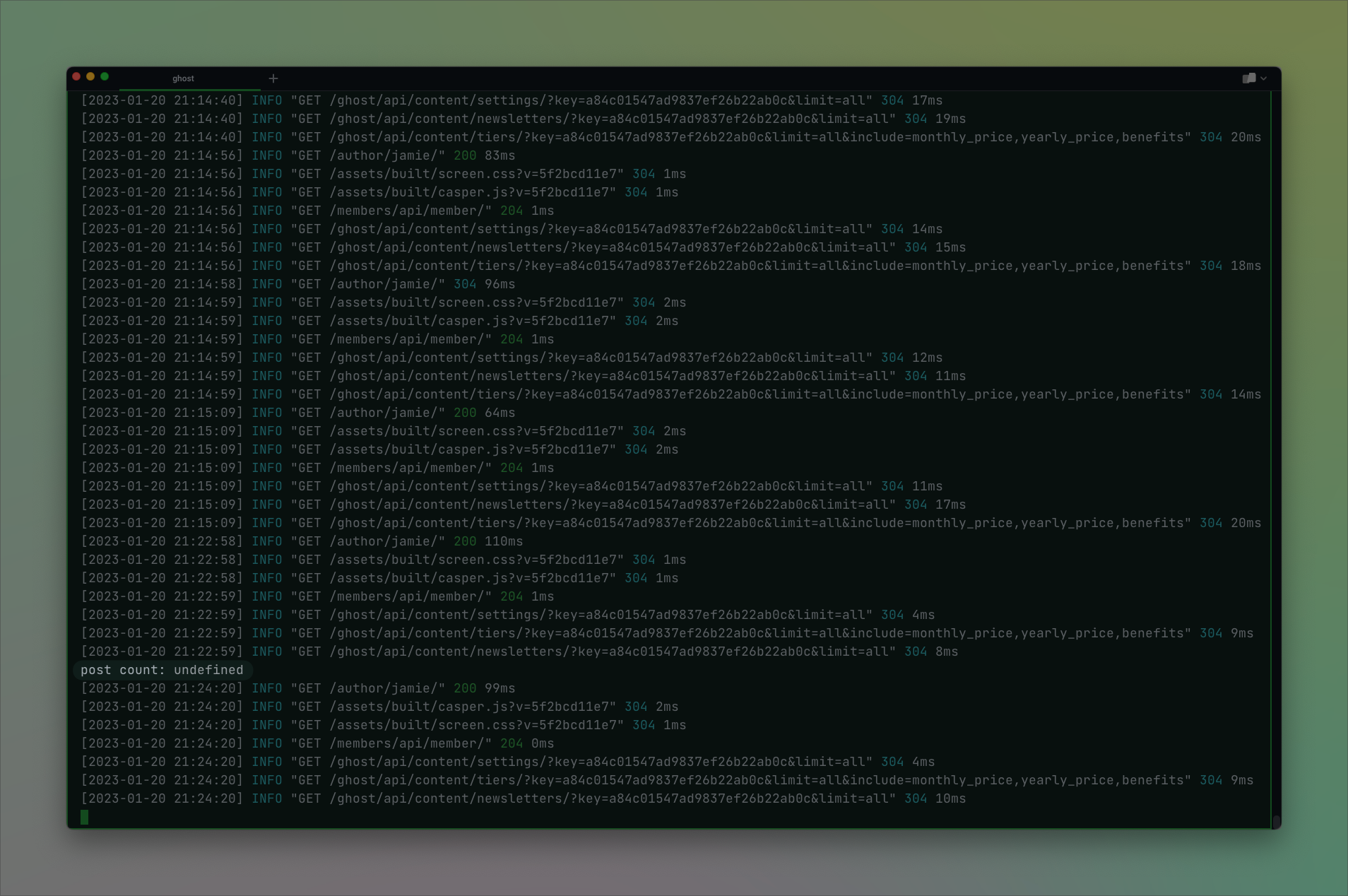
Undefined!? Jamie’s now been at this awhile, racking their brain for why this isn’t working, and just about ready to hurl their laptop out the window into the evening breeze. But instead, they pet their mischievous cat and get back to it.
Jamie knows they’re currently in the #author context, but pagination data is only available in the top-level context. That means Jamie needs to exit the current context and go up a level to get the post count, like if you were on the main floor but what you needed to get was upstairs.
Jamie goes up a level by prefixing the property with ../, similar to how you navigate the file system in the terminal. The log helper now looks like this:
{{log "post count:" ../pagination.total}}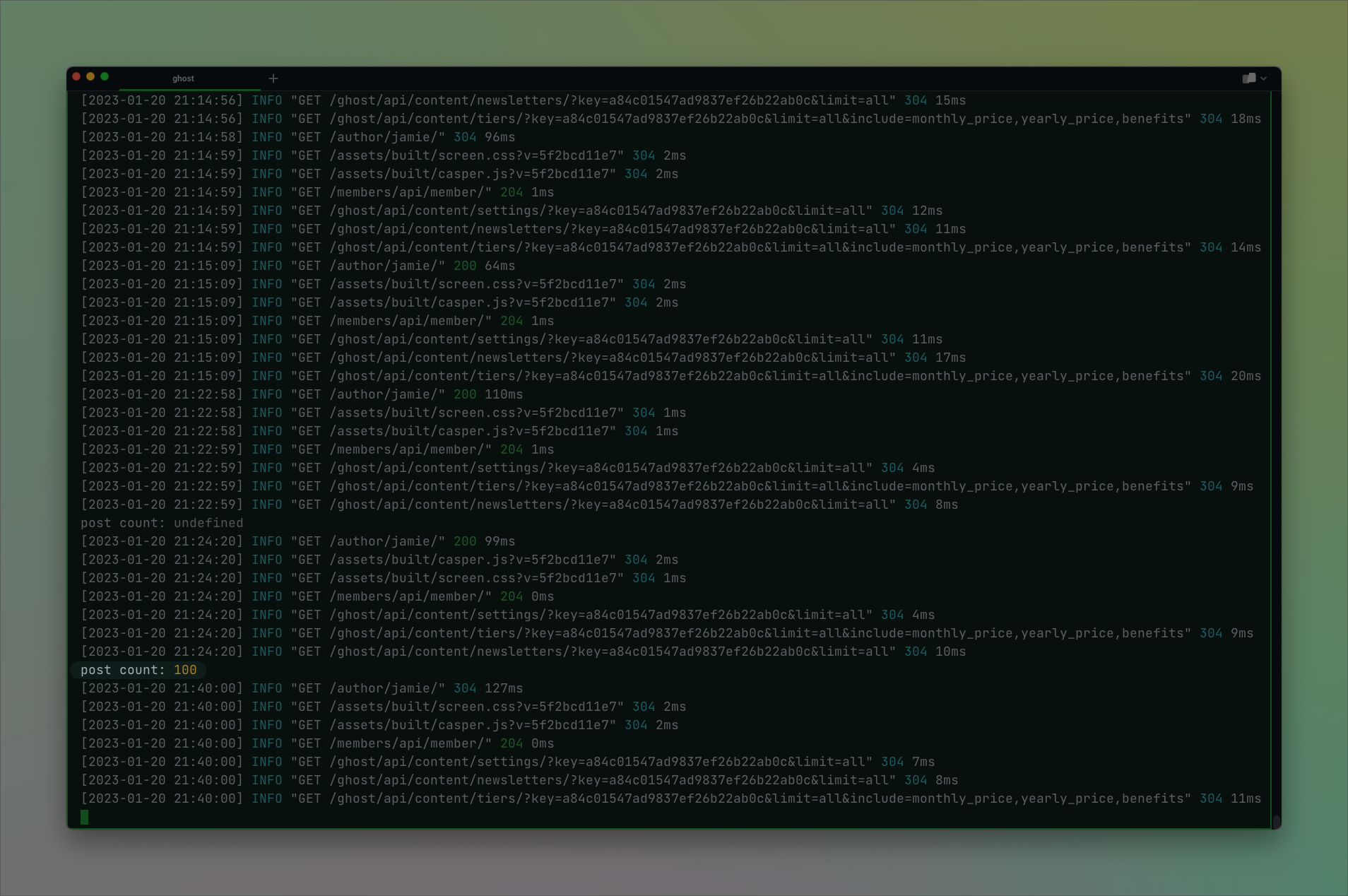
In the terminal, the helper now logs the post count as 100. That’s promising. Jamie updates their template with this new syntax.
<header class="post-card-header">
<h2 class="post-card-title">{{name}} <span class="author-post-count">{{../pagination.total}}</span></h2>
</header>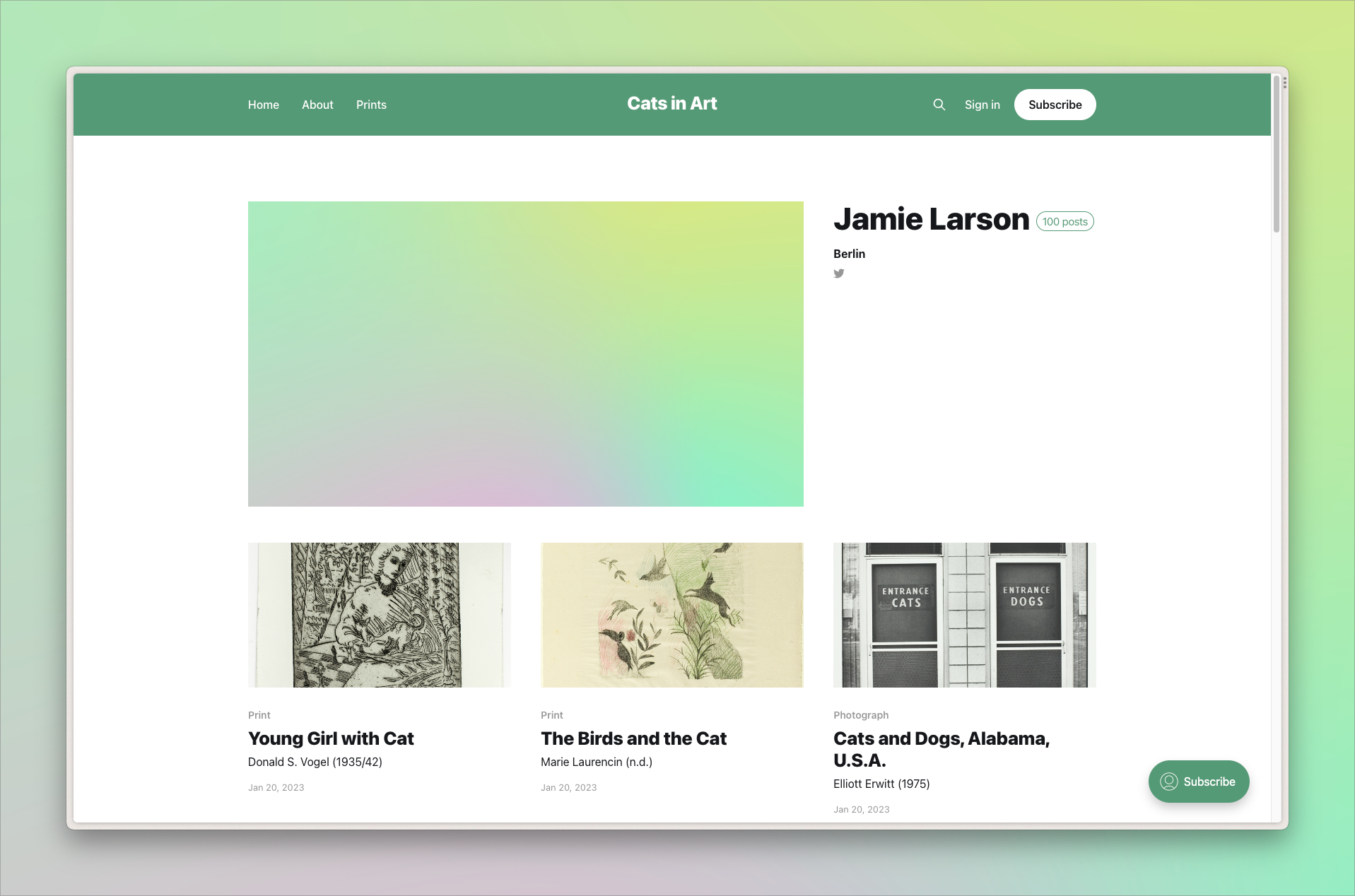
Aw, yeah. Looking great! Post count now displays correctly, and Jamie contemplates whether to write post 101 or to call it a night, for real this time.
Whatever Jamie decides, changing context is an indispensable tool when developing Ghost themes, and using it with the log helper gives the developer the ability to see which data is available, no matter where they are in the theme.
Summary
In this tutorial, you followed Jamie in their use of the log helper to output specific data, all available data by using this, and data from different contexts.
Knowing how to use the log helper unlocks a whole new perspective for custom theme development. You now have direct access to the data your templates are rendering. This new superpower will boost your ability to squash bugs and amplify your creative possibilities 🌈
Let us know what you find, what you create, and whether you’re getting stuck on our official Forum, where we talk about all things Ghost.









