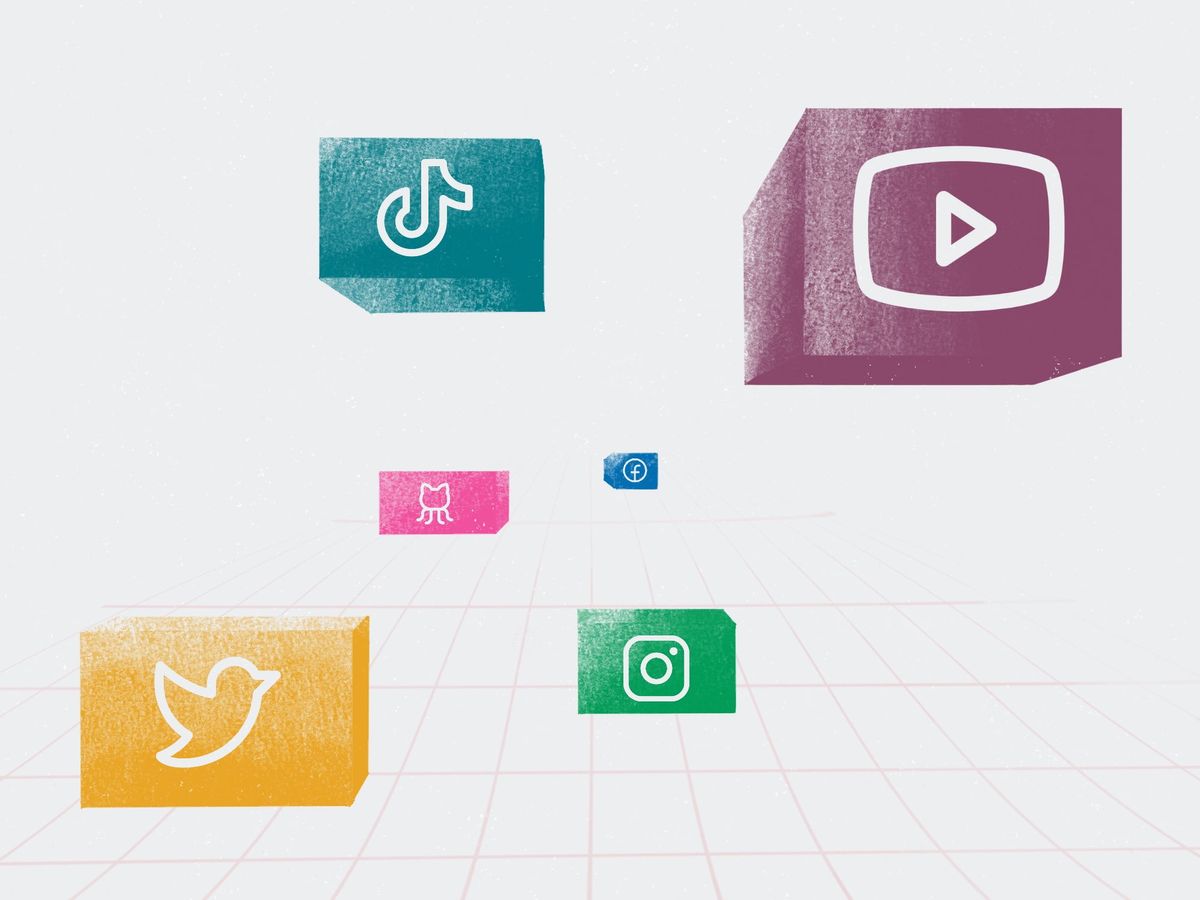
How to add social media icons to your site
Expand your social media presence by adding all of your social media network icons to your Ghost theme.
Add any social media icon to your Ghost site from Ghost Admin. This tutorial will walk you through the process, step by step.

Add your social media links
Go to Settings → Navigation. To the Primary Navigation area, add a new item for every social media network you want to include. The label must be the name of the social media network. For example, to add a link to your Threads profile, use "Threads" as the navigation label.

Code generator
Follow the rest of the tutorial for a step-by-step guide on how to write the code for your theme — or take a shortcut and use our generator to create the code for you automatically.
Choose your official Ghost theme and the social media icons you want. Then, copy the code and paste it into Settings → Code Injection → Site Header. Click Save and you're done 🥳 Remember that you still need to add the navigation items, as explained in the previous step.
To see how to add the icons manually or learn more about the process, continue the tutorial below.
Add the icon library
We're going to use FontAwesome as our icon library. Let's load it on our Ghost site. Go to Settings → Code Injection → Site Header.
Paste in the following line of code and click Save.
<link rel="stylesheet" href="https://cdnjs.cloudflare.com/ajax/libs/font-awesome/6.5.2/css/brands.min.css" integrity="sha512-+oRH6u1nDGSm3hH8poU85YFIVTdSnS2f+texdPGrURaJh8hzmhMiZrQth6l56P4ZQmxeZzd2DqVEMqQoJ8J89A==" crossorigin="anonymous" referrerpolicy="no-referrer" />
Add the base styles
Next, add the base icon styling right after the line of code from the previous step.
<style>
:where(.nav, .gh-head-menu) .nav-behance a,
:where(.nav, .gh-head-menu) .nav-dribbble a,
:where(.nav, .gh-head-menu) .nav-mastodon a,
:where(.nav, .gh-head-menu) .nav-threads a,
:where(.nav, .gh-head-menu) .nav-x a,
:where(.nav, .gh-head-menu) .nav-youtube a {
font-size: 0 !important;
}
:where(.nav, .gh-head-menu) .nav-behance a::before,
:where(.nav, .gh-head-menu) .nav-dribbble a::before,
:where(.nav, .gh-head-menu) .nav-mastodon a::before,
:where(.nav, .gh-head-menu) .nav-threads a::before,
:where(.nav, .gh-head-menu) .nav-x a::before,
:where(.nav, .gh-head-menu) .nav-youtube a::before {
font-family: "Font Awesome 6 Brands";
display: inline-block;
font-size: 20px;
font-style: normal;
font-weight: normal;
font-variant: normal;
text-rendering: auto;
-webkit-font-smoothing: antialiased;
}
</style>Notice that the styles include the names of the social media networks. If the social media network you want to use is already included, then copy these styles as is. Otherwise, update them to include the new social media network. For example, for LinkedIn, you would add: :where(.nav, .gh-head-menu) .nav-linkedin a and :where(.nav, .gh-head-menu) .nav-linkedin a::before.
Add the social media icons
The final step is to add styling that pulls in the actual icon for each social media network. Here's the code for the icons listed above. Again, add it to the Site Header.
<style>
:where(.nav, .gh-head-menu) .nav-behance a::before {content: "\f1b4"}
:where(.nav, .gh-head-menu) .nav-dribbble a::before {content: "\f17d"}
:where(.nav, .gh-head-menu) .nav-mastodon a::before {content: "\f4f6"}
:where(.nav, .gh-head-menu) .nav-threads a::before {content: "\e618"}
:where(.nav, .gh-head-menu) .nav-x a::before {content: "\e61b"}
:where(.nav, .gh-head-menu) .nav-youtube a::before {content: "\f167"}
</style>All together, Code Injection looks like this:

Copy the unicode (the value after content) from FontAwesome's website for additional social media icons. Then, follow the pattern above to create a new CSS rule.

For example, add a LinkedIn icon with the following CSS rule:
:where(.nav, .gh-head-menu) .nav-linkedin a::before {
content: "\f08c";
}Save your styles in Code Injection, refresh your homepage, and revel in your new, beautiful social media icons ✨

Summary
By adding FontAwesome and some CSS to Code Injection, you now have a customized Ghost site that puts your social media icons front and center. This approach has the benefit of being maintenance-free, meaning that you can continue to install the latest version of your theme without having to worry about reincorporating this code.
We're eager to see your custom social media icons. Come share your site with the whole Ghost community over on our official Forum. It’s also a fantastic place to get help and meet other people using Ghost.








